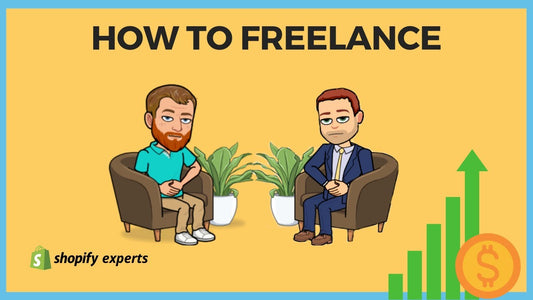Maximize SEO Keywords And Descriptions for Growth in 2019 | Shopify How To
Today we're going to learn:
How to Maximize SEO Keywords And Descriptions for Growth in 2019
SEO inside of Shopify requires very little work, but if you want to take your site to the next level and dial in your keywords and your descriptions, there's a couple places inside the Shopify dashboard that you can go and do this.
You don't need an app to do your SEO. You just need some good practices and a little bit of instructions on where to go to modify the auto generated content.
Shopify generally does a lot of SEO for you. This includes Google rich snippets, keywords, descriptions, and meta tags. I'm going to go over how to optimize that and how to make that pop a little bit more. We're talking about after you've gotten your site up and running and you're trying to dial in that last two or three percent of your sales so that people can find you when they search for you on the web.
We’re going to start off by going to Products > All Products > and selecting a product. Scroll to the bottom to where you see “Search engine listing preview”

By default, Shopify pre-populates these fields with the information in your product listing (product title, product description)
Note: A 301 redirect is always recommended. It allows users to land on your page from the original link you shared. For example, you might have linked a product on your Facebook 3 months ago but recently needed to update the product URL. The 301 redirect allows users to click the old URL and be directed to the new URL page.
Creating your products URL and handle is a great opportunity to use keywords.
Note: Some developers use the handle as part of the construction of the website, so it’s best to check with your developer before you go in and start updating them.
We want to change our page title. This is what'll show up in blue on Google. In our case, we want to add the Chanel name into the page title because that’s what people generally search for. But because of the way we built the site, we couldn't have it added into the title itself.
If we click down below it will auto-populate the fields with the information from the descriptions. We can edit it or click save.
Collections SEO and search engine listing previews behave the same way as products.
I had a question that was posed to me a little while back about adding meta keywords. Meta keywords are not something that is used as much anymore, but If you want to go and edit the keywords or put keywords on a specific page, here is how I would recommend doing it.
The first thing you have to do is modify the metafields inside Shopify.
Note: it's important not to get confused between metafields inside Shopify and metafields being used inside Google for keywords, and description and title tags. They are the same name, but they mean different things.
Metafields inside Shopify allow you to add additional metadata to a product page, and that's what we're going to use to populate the keyword portion of our site.
Chrome extension called ShopifyFD, which will pull up the metafields that are inside your store.
Note: Shopify is in the process of changing over to a react framework, which means reconfiguring all of the structure of their HTML. ShopifyFD plugin needs to be updated each time Shopify releases a new update.
ShopifyFD is something that I have been using for years. It works well.
Note: If / when ShopifyFD returns an error, I refresh the page and works again.
To make it easier to manage your metafields, there is an app called Metafields2 for 7$ a month. With Metafields2, Everything is in a consolidated dashboard - you don't have to go through all of these loading plugins on every single product.
Select the namespace or the scope of your metafield. We’re going to select global because we want this key to be available everywhere. Next, type in keyword_tag. Add your keywords in the values section.
Now we're ready to place those keywords onto the page.
We've got to do some liquid coding to configure in the active theme. If you switch themes, you’ll have to redo the previous steps because we're doing theme-specific coding. Go to Online Store > Themes > Actions > Edit code and select theme.liquid within the Layout folder.
We use theme.liquid to ensure the changes are placed on every single page. We want to be able to pull in those metafields so that in the future if we wanted to go and add additional keywords for a specific product, we don't have to go and add this code again.
Note: We want to make sure we’re adding the code inside the <head> tag.
We’re going to scroll to around line 20 and add in the following three lines.
{% if product.metafields.global.keyword_tag%}
<meta name=”keyword” content=”{{product.metafields.global.keyword_tag}}”>
{%endif%}
And click Save.
Now we’ll verify the code is working so we’ll go to the product page and right-click to select “Inspect” (Chrome) to bring up our Google inspector. Hold control (or cmd) + F for find and type “meta”. Chrome will look for all of the meta pieces in there, and we can see that we have the instance we created called meta keyword, and the content that I added.
Now, to verify that it only shows on this specific product, we’ll open another product page that we haven’t configured metafields. Again, we’ll inspect the code on this page, and we're going to search for “meta” as well. And what see is our description, but there are no keywords.
This process can be repeated for each product that requires meta keywords.
The same technique is used for pages, collections, as well as for blog posts. Any kind of content you have on the site, you can go and do this.
Because I used the product scope, it's only going to work on product pieces. For collections and pages we’d just create different namespaces.