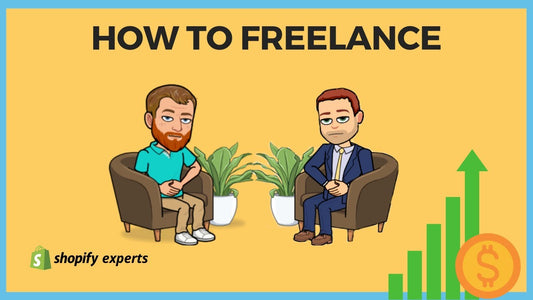How to Add a Product in Shopify
Today we're going to learn:
How to add a product in Shopify.
Note: This post is for adding a single product only. If you're looking for bulk importing and exporting that is in another video.
The Products Page:
One of the most important places on the Shopify dashboard is the Products page. This is where we add the information for the products that we're selling.

If we click on 'Products,' it drops down a menu of product categories on the sidebar. Most of the options after 'All Products' is organization: 'Transfers' coming in from suppliers; 'Inventory' for the current inventory of products; 'Collections' for groups of products, and 'Gift Cards.' All products are listed on the central part of the page.

To begin adding a product click on the top right 'Add product' button, which takes us to a page with all the details to fill out regarding the product.

Title:
We're going to start with the title. When you're choosing your title, it's important to pick something that is going to be descriptive, as it's going to explain both to you and the end user what it is that you're selling. The reason why it's so important to do this is that Shopify is going to generate a handle for the URL that it's going to use when you put the title in.

While we could just say 'Bucky Plushy from Sunbowl' a better option would be 'Cute Bucky Plushy from Sunbowl' because additional keywords help to improve the SEO.

To learn more about SEO check out this blog post.
Description:
This area is where we enter all the details of the product for the customers to read. In this case, I'm just going to grab some hipster ipsum (the hipster version of Lorem ipsum) so that we have something in there.

Images:
In the image section, we can either click on 'Upload image' which allows us to select our images via the file browser, or we can drag and drop the images directly into this space.

Let's say I've got a demo store folder already created with a bunch of images in it. I'm going to take these images and drag them straight overtop of the upload area, which processes all the photos and puts them on the site.

Once it's finished uploading all of our images, hit the 'Save' button.


Note: If we need to edit or change any of the pictures we use the onboard editor that's within Shopify.

Note: Click on the little pencil icon to launch the editor to enhance, crop, resize, add text or change the orientation.


For example, if we wanted to rotate it to the right or the left or mirror it, we could do that. If we don't want to make any of those changes, we can just hit 'Cancel.'

As you can see in the photo below, we've got a couple of duplicate images that we can easily remove via the 'Delete' button.

Another option for adding images is the 'Add image from URL' function.

With this option you can enter and paste an image from the internet or, if you're copying it from a previous website, it will download it and import it directly in there.

Note: The cool thing about this function is that it's a bit quicker than uploading your images because the images load from server to server which may be helpful if you're in an area with a slow internet connection.
Pricing:
The pricing area has three boxes: 'Price,' 'Compare at price,' and 'Cost per item.' 'Price' is the value we're currently charging for our item. When we're having a sale, we put the original, higher value price in the 'Compare at price; box. If we don't want to compare prices we leave that box empty.

'Cost per item' is where we enter our cost for the item. It allows us to keep an inventory and to autogenerate margins. It is just for our records and is not publicly shown on the website.

Note: Adjusting the price changes the margin; feel free to play with this to achieve the margin you desire.
At the bottom, we can select whether the product applies for taxes or not.

Inventory:
In the inventory area, we add our Stock Keeping Unit (SKU) and the barcode of the item. We don't have a barcode, so we are just filling out the name of the SKU.

Next comes your inventory policy in which you get to select whether or not to track the inventory. Then, we enter in the total number of our product in Quantity. While quantity and inventory tracking usually only applies to physical items, there may be situations in which this may be the desired setting with digital products as well.

Finally, we select whether customers can purchase items when out of stock.
Note: This is important if we are doing a pre-sale, in which we're selling items ahead of time. In this case, we can set the inventory to zero, which allows customers to purchase beyond the current stock level and which will then give a negative amount that indicates the number of products that need to be fulfilled.
Once fulfilled, the regular inventory level can go back up.

Shipping:
When selling a physical product, we require the weight of the item for shipping calculations.

We also have the option to enter an international customs code.

The Fulfillment Services drop-down offers various fulfillment services that have been set up in our store. For our example we haven't set up any additional services yet, so the only option is manual.

Note: As everything inside Shopify is content dependent, there must be content for it to show up inside a drop-down menu. If something appears to be missing, the content probably needs to be added.
Variants:
If, for example, we had multiple sizes of our Bucky Plushy, we would add these variants here. I'm going to go into more detail about how variants work and what the limitations are in another video.

Product Availability:
If we hop back up to the top of the page and head over to the right-hand box, we find 'Product Availability.'

'Product availability' tells us which sales channels are available to us. As you add channels (found on the bottom left-hand side of your Shopify store), these channels will become available to manage.

Note: If we want to set a particular date to have our product go live, we can click on the calendar to the right of Online Store, and it will bring up a date and time option.


Organization:
'Organization' is located underneath 'Product Availability' and generally is for internal purposes (more on how to make certain aspects available for the public is covered in another post).
In the 'Product Type' box, we enter what type of product our item is. Since we have previously entered other product types, it also offers those options.

For this product, we are going to label it as an accessory (misspelled on our site).

Then we add the 'Vendor.'

Once you save this, Shopify will auto-populate the rest of the fields.
If we want to add our product to a particular collection, we can type in the collection search bar. I'm adding mine to the home page.

Finally, to further organize our product we can add tags. Tags are internal groupings that cross products, blogs, and pages. To learn more about tags check out this video here.

Once you hit the Save button, your product is ready to go, and you can view it on your online store.
That's it!
To receive updates, drop your email in the form below and we will let you know each time we post a new blog.